[Google Cloud] Compute Engine - VM instance FTP 설정
Google Cloud Platform(이하 GCP) 기반 Compute Engine 서비스에서 VM 인스턴스로 서버를 구축해 사용하고 있다.
이 때 파일 송수신 작업이 필요할 때가 많은데, 이를 위한 FTP 설정 방법을 정리해 본다.
GCP: Google Compute engine
Google compute engine에 대한 설명은 아래를 참고한다. 한글로 설명이 잘 되어있다.
추후 GCP를 이용해 프로젝트를 진행하면서 진행한 내용들을 정리해 볼 예정이다.
PuTTYgen으로 key 생성
우선, PuTTygen을 이용해 public/private key를 생성한다.
PuTTYgen
PuTTYgen은 PuTTY를 installer(윈도우의 경우 .msi)로 설치 시 함께 설치된다.
설치 파일은 아래 링크에서 다운로드 받을 수 있다.
Key 생성
실행 시 초기 화면은 아래와 같이 생겼다.
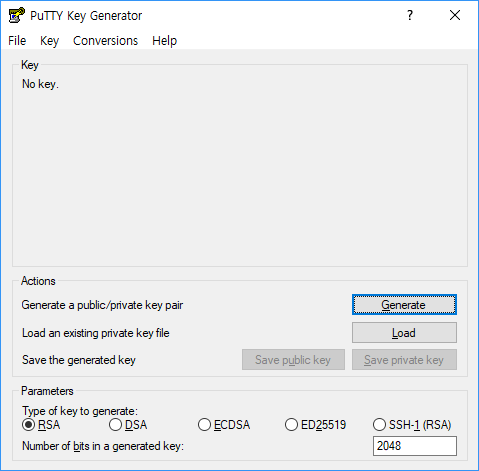
Generate 버튼을 눌러 key 생성을 시작한다.
Key part에 나와있는 설명을 보면 빈 부분에서 마우스를 움직이라고 되어 있는데, 실제로 마우스를 움직여줘야 progress bar가 진행된다.

Key 생성이 완료되면, 비어있던 칸에 random한 key가 생성된다.
이 때 Key comment를 Google VM 인스턴스에서 사용하는 서버 ID로 지정해 주도록 한다.
그 다음 key 값을 복사하고, Save private key 버튼을 눌러 key를 파일로 저장해 둔다.

VM 인스턴스 메타데이터 설정
이제 앞 단계에서 만든 Key를 클라우드에 적용해 준다.
Google cloud console로 접속해서 Compute Engine의 메타 데이터 서비스로 접속한다.
SSH 탭으로 이동해서 하단의 항목 추가 버튼을 누르고, 조금 전 복사한 key 값을 붙여넣는다.
이 때 key를 만들때 설정했던 comment 값이 왼쪽에 나타난다. 이는 유저 이름으로 사용된다.

입력이 잘 되었으면 저장 버튼을 눌러 설정을 완료한다.
Key 생성 확인
Key가 잘 생성되는지 확인하려면 VM 인스턴스에 SSH를 통해 접속해 보면 된다.
VM 인스턴스 서비스에 들어가서 해당되는 VM 인스턴스에 대해 SSH 버튼을 누르면 원격 접속이 가능하다.
로딩 중 아래와 같은 문구를 볼 수 있다.
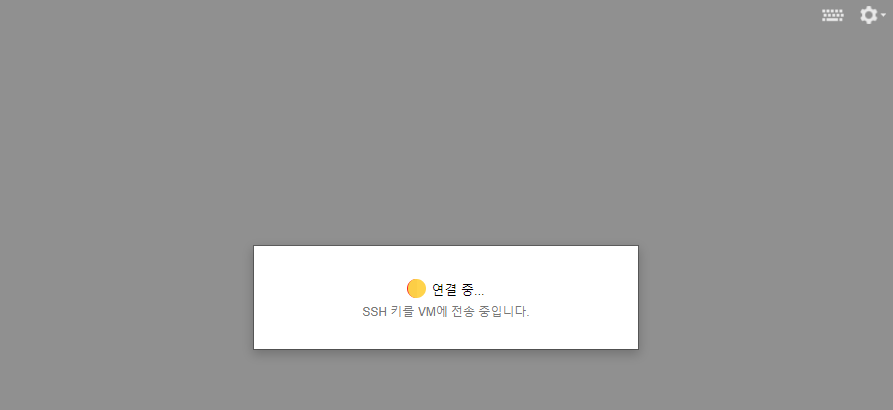
이제 아래 명령을 입력해 key 파일 유무를 확인하고, cat 명령으로 내용을 확인해 볼 수 있다.
$ ls .ssh/authorized_keys
$ cat .ssh/authorized_keys
Filezilla로 연결 (SFTP)
GCP 쪽 설정을 완료했으니 이제 PC에서 Filezilla client를 사용해 연결해 본다.
Filezilla를 실행하고 편집-설정 창을 실행한 뒤 SFTP 메뉴로 들어간다.
그리고 앞서 저장했던 Key를 Add key file 버튼으로 추가해 준다.

설정을 저장하고 서버에 접속해 보자.
상단 메뉴 밑의 입력 창에 다음 정보를 입력하고 연결하면 된다. 비밀번호는 입력하지 않아도 된다.
- 호스트(Host): VM 인스턴스의 외부 IP
- 사용자명(User): Comment에 입력했던 username
사이트 설정
사이트 설정을 해두면 접속할 때마다 IP를 입력하지 않아도 된다.
파일 - 사이트 관리자(단축키: Ctrl + S)에 들어가서 새 사이트를 추가하자.
새 사이트 버튼을 누른 뒤, 아래 그림과 같이 설정해 주면 된다. 연결할 때 입력했던 정보를 동일하게 입력해주면 된다.

이제 사이트를 통해 쉽게 FTP에 접속할 수 있다.